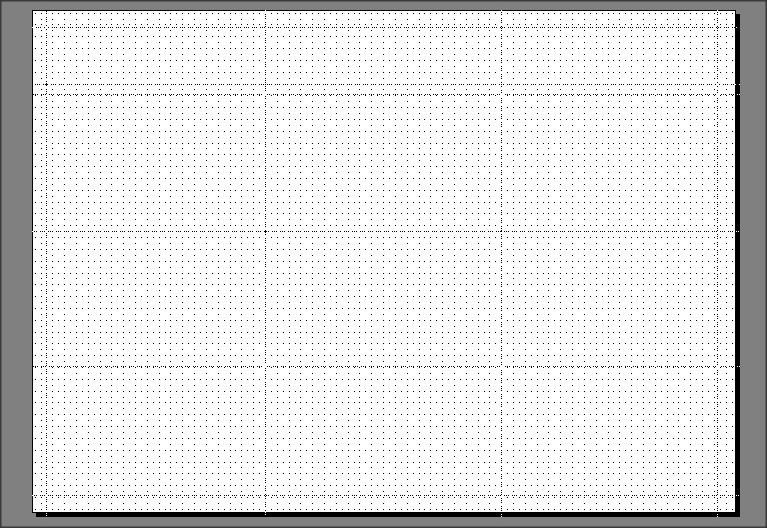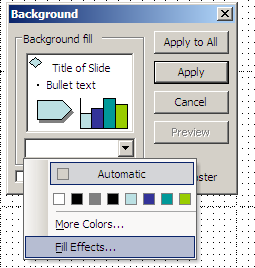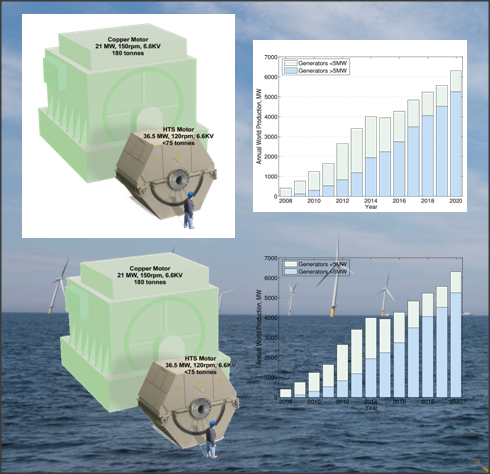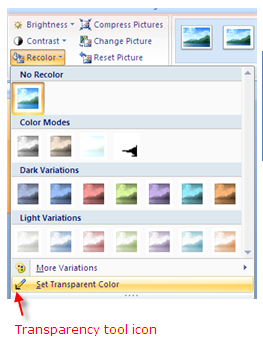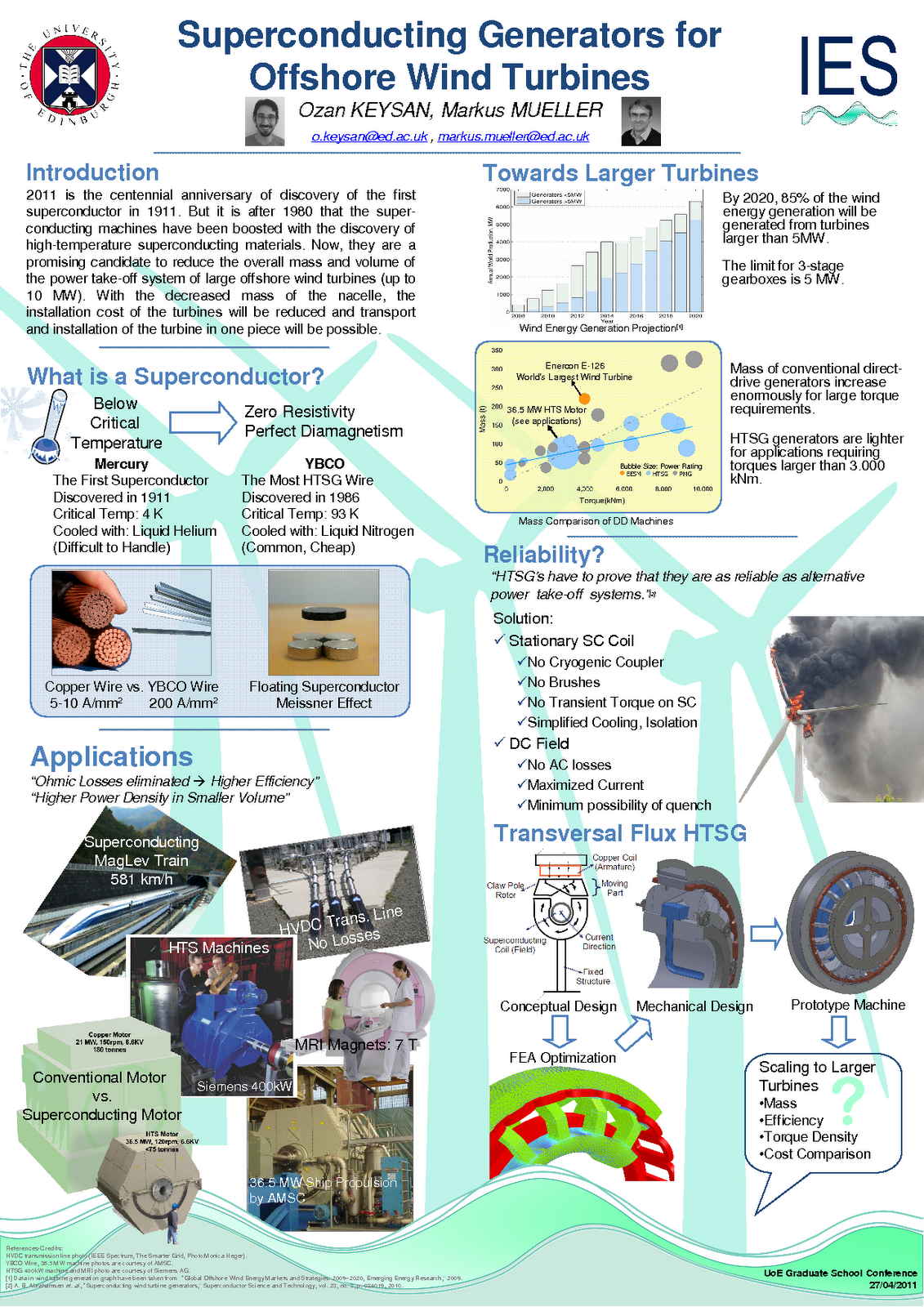Power Point ile Akademik Poster Hazırlama
Daha önce poster hazırlamak için kullanabileceğiniz Scribus‘tan bahsetmiştik. Bence öğrenmek için biraz vakit harcanırsa (özellikle çok denklem içeren posterler için) en güzel program. Ancak, PowerPoint de çoğu kişinin en alışık olduğu ve arayüzü nispeten basit bir program. Doktoranın 1.yılını tamamlayan öğrencilerin, okul içi konferans gibi bir etkinlikte bir poster sunumu hazırlamaları (yani benim de hazırlamam) gerekiyor. Aslında Scribus’u kullanacaktım, amma velakin, bizden posterlerimizi .ppt dosyası olarak teslim etmemiz istenince el mecbur PowerPoint kullandım. Bu süreçte öğrendiklerimi de bu yazıda paylaşmaya karar verdim.
Sayfa Boyutu
İlk karar vermeniz gereken, poster boyutunuz ve posterinizin yatay mı dikey mi olacağı. Bizim için dikey, A0 boyutu zorunluydu. A0 ve A1 için sayfa boyutları aşağıda;
A0: 841 mm x 1189 mm
A1: 594 mm x 841 mm
Diğer sayfa boyutları için Wikipedia‘ya bakabilirsiniz.
PowerPoint’te sayfa boyutunu (Dosya -> Sayfa Düzeni’nden) aşağıdaki gibi değiştirebilirsiniz.
Ayrıca daha sonra metinleri ve resimleri hizalarken işimizi kolaylaştıracak çizgileri de görünüm ayarlarından aktif hale getiriebilirsiniz
#Şablon
Eğer okulunuzun bir şablonu varsa işiniz daha kolay. Yoksa da üniversitenin logosunu, yazarların adlarını, iletişim bilgilerini, posterin başlığını filan yazdıktan sonra işiniz baya bir kolaylaşıyor. Yazı tipi ve boyutuna gelince,
-
Okunması zor, karışık fontları seçmeyin. Bence poster için en güzel fontlar, Arial, Lucida, Tahoma, Times New Roman gibi okunması kolay ve yaygın fontlardır. Bir de gerçekten gerekmiyorsa birden fazla font kullanmayın.
-
Font boyutu için aşağıdaki tabloyu referans olarak kullanabilirsiniz. Tabii aşağıdaki değerler tavsiye edilen en küçük font boyutları. Daha büyük yazılar (ve daha az yazı) posterinizi daha ilgi çekici yapacaktır.
A0 |
A1 |
A2 |
|
|---|---|---|---|
| Poster | Poster | Poster | |
| Ana Başlık | 84 pt | 42 pt | 36 pt |
| Yazar Adı | 56 pt | 36 pt | 30 pt |
| Ara Başlık | 40 pt | 30 pt | 24 pt |
| Metin | 32 pt | 20 pt | 16 pt |
| Resim Yazısı | 20 pt | 15 pt | 10 pt |
-
Başlıkları vurgulamak için koyu yapmak ya da altı çizmek yerine farklı renk kullanabilirsiniz. Metin vurguları için en iyisi italik yapmaktır, altını çizmek okumayı zorlaştıracaktır.
-
Diğer bir sorun da posterinizin boyutuna göre sütun sayısını seçmektir. Dikey posterler için 2 sütun, yatay posterler için 3-4 sütun bence yeterli. PowerPoint’de sütunlara yerleştirme işini kolaylaştırmak için istediğiniz sayıda klavuz çizgiler oluşturabilirsiniz. Arka plandaki kareleri ve cetvelin görebiliyorsanız, yazay çizgilerden birine tıklarken
CTRLtuşuna basılı tutmak, yeni bir klavuz çizgisi oluşacaktır. Bunları istediğiniz gibi ayarlayın. Mesela 3 dikey sütünu 4 e bölen çizgileri aşağıdaki gibi oluşturabiliriz. Ayrıca, çıktı alırken sorun olmaması için her yönden en az 1.5 cm civarı kenar boşluğu bırakmak en iyisi.
Yok işin kolayına kaçıp fontları renkleri filan seçmekle uğraşmak istemiyorsanız, internetten bir poster şablonu da arayabilirsiniz. Google’da “academic poster powerpoint template” diye aratmak baya sonuç çıkarıyor karşınıza. Benim gözüme çarpan, ilham alabileceğiniz siteler:
Ayrıca birkaç okulun da sitesinde örnek posterler mevcut:
- UCL (poster yarışması arşivi)
- Penn State Universitesi
- North Carolina Universitesi (Link1, Link2)
#İçerik
Bu yazıda çok da içeriğe girmek istemiyorum, zaten farklı disiplinlerin farklı poster raconları da vardır muhakkak. Ancak bence herkes için uyulması gereken kural:
“Daha çok görsel, daha az yazı!”
Bence, posterin yegane amacı yaptığınız tüm işleri anlatmak yerine, aynı konuda çalıştığınız kişilerle bilgi alışverişinde bulunmanıza ön ayak olmasıdır. Makalenizde yaptığınız tüm işleri postere sığdırmaya çalışmayın.
Posteriniz, hangi konuda çalıştığınızı, kabaca neler yaptığınızı, ne yapmayı amaçladığınızı bir bakışta aktarabilmeli. Bu ilk bakışta konunuzla ilgilenip sizinle konuşmak için duran (bir nevi ağınıza düşürdüğünüz) kişilerle daha derin bir sohbete başlayabilirsiniz. Hatta bence güzel bir uygulama da makalenizin ya da ilgili sonuçlarınızın birden fazla çıktısını yanınızda bulundurup, detayları makale üstünden gösterip, ilgilenenlere makalenizin birer kopyasını vermektir.
Poster içeriğiyle ilgili kullanışlı olabilecek bir kaç link:
- Poster Rehberi
- Designing Effective Presentations
- Expanded Guidelens for Giving a Poster Presentation
- Poster Presentation
#Resimler
İçeriği bir kenara koyarsak, posterin kalitesini bence en çok etkileyen şey resimlerin ve grafiklerin kalitesidir. Eğer resim çözünürlüklerine gereken özeni göstermezseniz, ekranda gördüğünüz güzel resimlerin baskıda kalitesizleştiğini ve bozulduğunu göreceksiniz. O açıdan bazı teknik terimleri netleştirmekte fayda var.
Bitmap Resimler
Latex’le makale yazma yazımızda kısaca bahsetmiştik ama burada daha detaylı açıklayalım. Bitmap resimlerde bilgi değişik renkteki noktacıklardan (piksel) oluşur. Bu tarz resimlere örnek, .jpg, .bmp, .png, .gif, .tif yani nerdeyse her zaman kullandığımız resim türleri.
Resim boyutu
Resmin dosya olarak büyüklüğünden daha önemli şey resimdeki noktaların(piksellerin) sayısıdır. Bunu da bir resim dosyasına sağ tıklayıp –> özellikler –> özet kısmından görebilisiniz. Mesela resim boyutumuz 1200 x 900 olsun. Bu demektir ki resminiz 1200 sıra yatay nokta, 900 sıra dikey noktadan oluşur.
Çözünürlük (dpi)
Dpi yani dots per inch (inch başına nokta sayısı) resmin basılırken ya da gösterilirken nasıl yerleştirileceğini gösterir. Mesela poster baskısı için tavsiye edilen oran 300 dpi‘dır. Yani 1 inch’e (2.54 cm) 300 tane nokta konulacağıdır.
Optimum resim boyutu
Eğer 300 dpi‘lik bir çözünürlükte az önceki resmimizi (1200x900) kullanırsak, bu baskıda, 4x3 inchlik bir alana (yani kabaca 10 x 7.5 cm’e) denk gelir. A4 boyutunda bir çıktı alırken sorun olmasa da A0 bir posterde böyle bir resim oldukça küçüktür. Eğer bu resmi PowerPoint’te büyütürseniz, çıktıyı aldığınız zaman düşük bir resim kalitesiyle karşılaşırsınız. Posterlerde kullanacağınız resimlerin boyutlarını oldukça fazla tutmaya çalışmak en iyisi.
Örneğin dikey A0 posterde 1 sütunu kaplayacak bir resmin 300 dpi ile yaklaşık 9600 x 7200 boyutunda olması gerekir. Yani yaklaşık 70 megapiksel!
En kötü durumda 150 dpi çözünürlük kullanabilirsiniz ama daha aşağıya inmeniz baskı kalitesini oldukça düşürecektir.
Vektörel Resimler
Bu tarz resimlerle çok karşılaşmayız ancak özellikle büyük baskılarda çok daha avantajlıdırlar. Dosya formatları .eps, .ps, .svg, .wmf, .pdf (Power Point doğrudan desteklemiyor) olabilir. Bence en kullanışlı dosya formatı .eps. Özellikle grafiklerinizi, şemalarınızı bu dosya formatında kaydederseniz (Libre Office ile doğrudan yapabilirsiniz) ilerki süreçlerde çok rahat edersiniz. Yalnız .eps dosyaları için ilginç bir şey farkettim, PowerPoint’e .eps dosyaları ekliyebiliyorsunuz ancak ekranda resmin içeriğini göstermiyor (belki yeni ofis sürümünde düzelmiştir). Ancak baskı formatına çevirirken (mesela pdf) .eps formatlarını düzgün bir şekilde gösteriyor (çözümü bilen birileri, paylaşırsa sevinirim).
PowerPoint’in en barışık olduğu vektörel dosya formatı galiba .svg ve .wmf (windows metafile).
Uygun Format
-
Grafikler: Grafiklerinizi Excel’de oluşturuyorsanız PowerPoint’e sorunsuz bir şekilde atabilirsiniz. Matlab benzeri programlardan
.wmfya da.epsformatında atmak en uygunu ama eğer vektörel dosya oluşturamıyorsanız da çözünürlüğü ve dosya boyutunu oldukça yüksek tutmaya çalışın. (Not: Matlab için şu linkteki SaveFig eklentisini tavsiye ederim, baya işe yarıyor) -
Şemalar: Şemalar, çizimler için en uygun format
.epsama ekranda görememek canınızı sıkıyorsa.pngformatında kaydedin..jpgformatında kaydetmek şemadaki resimlerin keskinliğini kaybetmesine neden olacaktır. Libre Office Draw resimleri istediğiniz formatta kaydetmekte oldukça başarılı. -
Fotoğraflar: Fotoğraflarınızı
.jpgveya.tifolarak kaydedebilirsiniz. Ancak yukardaki hesaplara göre bir resmi posterinizde ne kadar büyük basabileceğinizi hesaplayın. Bir dosyayı, resim editörleriyle % 200 büyütmek sorununuzu çözmez.
Arka Plan
Bence, açık renk zemin, hatta beyaz zemin üstüne koyu yazılar daha okunaklı oluyor. Ancak, arka plan rengini değiştirmek için PowerPoint’te Format -\> Arka Plan seçeneğini tıklayabilirsiniz.
Açılan pencerede bir renk seçebilir ya da Efektlere tıklayarak değişik seçeneklere bakabilirsiniz (resim, desen vs.) Eğer arkaplan resmi eklemek istiyorsanız, gene .svg yada .eps formatını tercih etmelisiniz. Bu tarz arka plan desenleri bulabileceğiniz bazı siteler (daha çok cıvıl cıvıl ve baskın desenler var ancak arada bazıları belki hoşunuza gider).
Yardımcı Resimler
Eğer konunuzla ilgili simgeler ya da resimler arıyorsanız (PowerPoint’in kendi şekillerinin nerdeyse hepsi berbat) aşağıdaki sitelere bir göz atabilirsiniz (resim boyutu veya vektörel formata dikkat.)
Yok bu kadar link sizi kesmediyse ve vaktinizi poster hazırlayarak değil de resim seçerek harcamak istiyorsanız, Freebyte`daki sitelere de bakabilirsiniz.
Şeffaflık
PNG dosyalarının JPG dosyalara olan bir üstünlüğü de şeffaflığı (transparanlık) desteklemeleridir. Bu sayede resimdeki beyaz boşluklardan kurtulabilirsiniz. Eğer beyaz renkten başka bir arkaplan kullanıyorsanız, şekillerinizdeki beyaz boşluktan kullanmak posterinizi (ya da sunumlarınızı) oldukça güzelleştirecektir. Mesela aşağıdaki örneklere bir göz atın.
Peki bunu nasıl sağlarız? Aslında en güzeli resimleri kaydederken .png olarak kaydetmek. Daha sonra bir resim editörüyle açıp beyaz alanları kaldırabilirsiniz.(Ben Gimp‘i kullanıyorum ama Irfanview, Photoshop vs. ile de yapılabilir). Resim editörlerinde aşağı yukarı aynı şekilde yapabilirsiniz.
-
Fuzzy select tool’u açın (Sihirli değnek şeklinde olan araç), sonra kaldırmak istediğiniz arkaplana tıklayarak kaldırın (
DeleteyadaCtrl+X). -
Eğer sağdaki gibi görünüyorsa sorun yok demektir. O şekilde kaydedebilirsiniz.
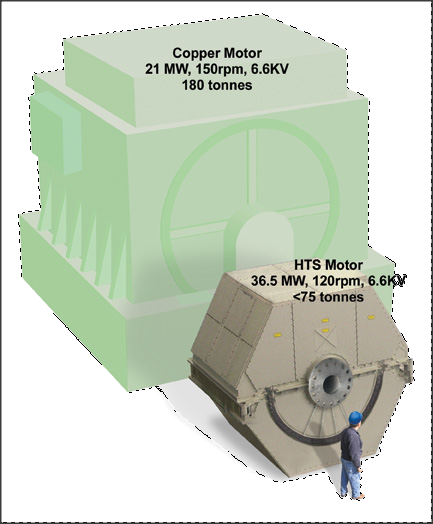

-
Yok eğer beyaz arka planı kaldıramıyorsanız;
Layer --> Transperency --> Add Alpha Channelseçeneğini seçtikten sonra tekrar deneyin. -
Belki daha kolay bir yol,
Layer--> Trancsperency--> Color to Alphaseçeneğinden kaldırmak istediğiniz rengi işaretlemektir.
Şeffaflığı bir resim editöründe ayarlayıp PNG dosyası olarak kaydetmenin avantajı, aynı dosyayı PowerPoint olsun olmasın her platformda kullanabilmenizdir. Ama tek derdiniz PowerPoint’te kullanmaksa çok daha pratik bir yolu var. Üstelik resimleriniz PNG formatında olmasına da gerek yok.
- Office 2003’de değiştirmek istediğiniz resime tıklayın, açılan resim çubuğundan aşağıda gösterilen simgeyi seçin.
- Daha sonra resimin arka plan rengini işaretlediğinizde resiminizi şeffaf yapabileceksiniz.
- Office 2007, resimi seçtikten sonra Biçimlendir(format) tabından, Recolor (?) seçeneğinden gene aynı simgeyi bulup, arkaplan rengini kaldırabilirsiniz.
Denklemler
Microsoft Ofisin denklem editörü ağır aksak da olsa işinizi görecektir. Eğer karışık ve PowerPoint’te yazması zor denklemler kullanacaksanız, ilk sormanız gereken: “Bu denklemleri koymaya gerçekten gerek var mı?” olmalıdır. Eğer cevabınız evetse, PowerPoint yerine Scribus ya da Latex Beamer kullanabilirsiniz. Şu yazıdaki (İsmail Arı - Akademik Poster Hazırlama) bilgiler de işinizi baya kolaylaştırabilir. PowerPoint kullanmak zorunda kalan LaTeX kullanıcıları, aşağıdaki linkden LaTeX formüllerini kolayca istenilen boyut ve formatta resime dönüştürebilir(12/08/2011).
http://www.codecogs.com/latex/eqneditor.php
Baskıya Hazırlama
Evet, sıra büyük uğraşlarla hazırladığınız posteri bastırmaya geldi. Yalnız fotokopicinin yolunu tutmadan önce, posterinizin A4 kağıda (mümkünse renkli) bir baskısını alıp, son bir kez de kağıt üstünde kontrol etmenizi şiddetle tavsiye ederim. Sonra kocaman ruloyu elinize alınca saçma sapan hatalar bulmak canınızı sıkabilir.
Büyük ihtimalle, baskıyı yapacağınız yer doğrudan Powerpoint’den çıktı almanızı destekliyordur. Ancak, .ppt dosyasını doğrudan baskı için kullanmak bazı sorunlara yol açabilir:
- Fotokopicinin Ofis sürümü başkadır, dosyanızı açmaz. Ya da daha kötüsü siz açtığını sanarsınız ama bazı şeylerin yeri kayar farketmezsiniz.
- Karakter görüntülemede ya da denklemlerde sorun çıkar.
- Resim kaliteleri beklediğinizden kötü çıkar (çünkü ekranınızın çözünürlüğü ile baskı çözünürlüğü aynı değildir - bakınız yukarıdaki resimlerle ilgili olan kısım)
- Renk tonları tam istediğiniz gibi çıkmaz.
Peki ne yapmalıyız? Dosyamızı önce PDF‘ye çevirmeliyiz. Aslında sadece posterleri değil:
“Yolladığımız kişinin değişiklik yapmasını beklemediğiniz/istemediğiniz her dokümanı PDF olarak yollamak en iyisi.”
Bu baskıcıya giden poster de olur, iş başvurusuna yolladığınız CV’de olur, son halini yolladığınız ödev/rapor da olur. PDF’ye çevirmek için benim kullandığım programın adı PdfCreator.
Ayrıca, CutePdf de başka yaygın bir program (bakınız PDF İşleri). Program kurulduktan sonra bilgisayarınıza sanal bir yazıcı eklenmiş olacak. Artık sadece PowerPoint’ten değil istediğiniz herhangi bir programdan yazıcıya çıktı alır gibi dosyalarınızı pdf‘ye dönüştürebileceksiniz.
Posterinizi pdf‘ye dönüştürürken, yazıcı özellikleri seçeneğinden, gelişmiş’i tıklayarak, sayfa boyutunu A0‘a (ya da A1‘e), çözünürlüğü 600 dpi‘a (ya da en kötü 300 dpi) ayarlamayı unutmayın.
[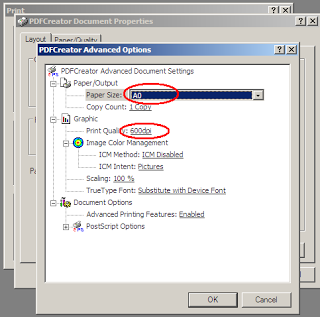
#Son Söz
Bu yazıda posteri güzel gösterecek bilgileri paylaşmaya çalıştım ama tabi ki bir posterin asıl değerini belirleyen içindeki bilgilerdir. Kötü içerikli bir poster ne kadar süslenirse süslensin adam olmaz. Ama iyi ve değerli içerik, kötü sunulduğu zaman da değeri açığa çıkmayabilir. Konferanslarda hızlıca gezerken, sırf kötü sunulduğu için (kötü grafikler, karışık yazılar, çok yazı az görsel vs.) soru sormadan, konuşmadan geçtiğiniz posterleri hatırlayın, ne demek istediğimi daha iyi anlarsınız.
Buraya kadar sabredip okuyanlar için, ben de sunacağım posteri paylaşayım. Küçük .png formatı aşağıda. İsterseniz PDF formatını ya da PowerPoint formatını da indirebilirsiniz. (Bonus: başka bir konferans için yeni hazırladığım posterinPowerPoint formatını (yatay A0) da ekledim 11/05/2011).
Atladığımız, faydalı olduğunu düşündüğünüz başka linkler, ipuçları varsa, yorumlara yazmaya ne dersiniz?
İlginizi Çekebilecek Diğer Yazılar
comments powered by Disqus